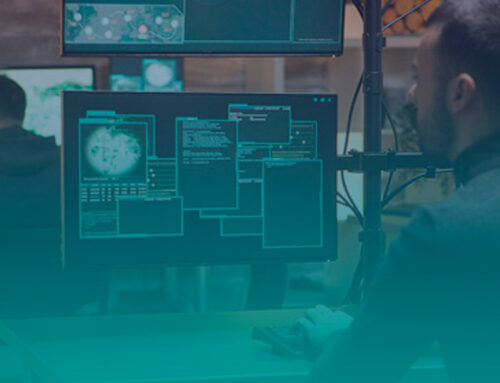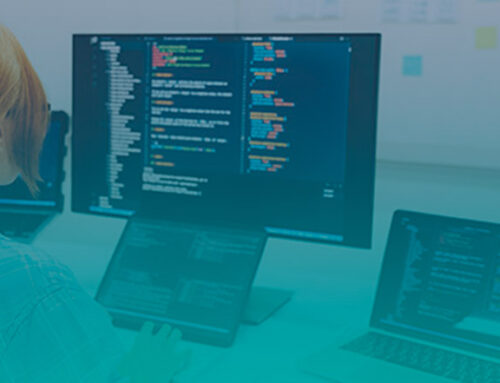O Google Data Studio é uma das tecnologias gratuitas mais poderosas, porém subestimadas, disponíveis na Internet. O Google Data Studio torna incrivelmente fácil extrair dados de toneladas de fontes diferentes e compilá-los em gráficos, tabelas e visualizações fáceis de entender. Quer você tenha uma agência de marketing, seja o chefe de um departamento de marketing ou um empresário que está tentando adotar uma abordagem mais focada em dados para fazer sua empresa crescer, o Google Data Studio oferece uma solução poderosa.
Usando o Google Data Studio para Twitter
Conforme mencionado, o Google Data Studio pode se vincular a centenas de fontes diferentes de dados da Internet automaticamente. Algumas opções incluem Google Analytics, Google Search Console e Planilhas Google.
Agora, algumas notícias ruins (e boas). O Google Data Studio não pode ser vinculado diretamente ao Twitter. A boa notícia, no entanto, é que ele funciona com o Planilhas Google e o pacote de análise do Twitter facilita a exportação de dados em formato CSV.
Neste guia, você aprenderá como extrair dados analíticos importantes de sua conta do Twitter para o Google Data Studio para criar relatórios de mídia social bonitos e úteis para sua empresa, seus clientes ou você mesmo.
Etapa 1: Obtenha seus dados do Twitter
A primeira etapa neste processo é navegar para o Twitter Analytics em seu computador.
Para chegar lá, você pode clicar no link do parágrafo anterior ou simplesmente ir para twitter.com. A partir daí, clique no botão ‘mais’ na parte inferior esquerda da tela.
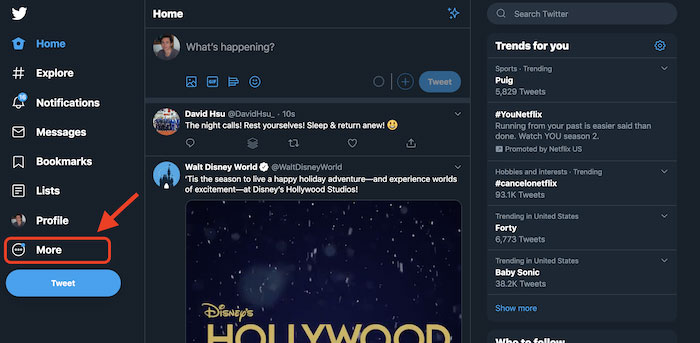
Isso abrirá outro menu com mais opções. Escolha ‘Analytics’.
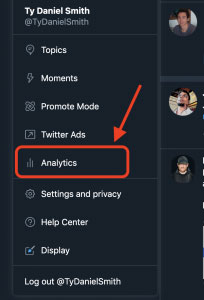
Depois de fazer isso, você será levado ao Analytics Suite. Na parte superior, você verá um menu com a opção “Tweets”. Clique nisso.
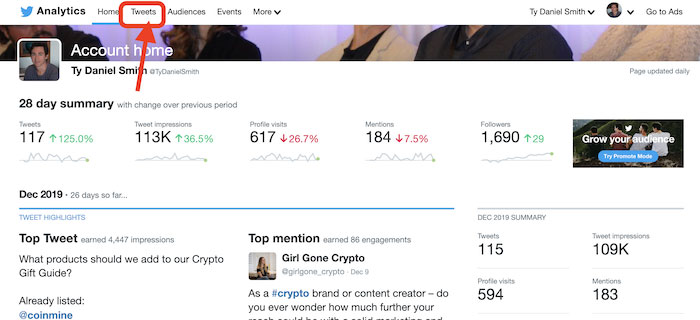
Agora você pode ver sua atividade de tweet. No canto superior direito da tela há dois menus suspensos. Para o primeiro, escolha o período de tempo que gostaria de exportar e analisar (quanto mais, melhor).
Em seguida, com o próximo menu suspenso, escolha exportar dados por dia. Isso garantirá que o arquivo exportado esteja no formato adequado para ser analisado com base no tempo.
Nota: parece que os dados só podem ser exportados um mês de cada vez. Se desejar analisar dados de vários meses, você terá que fazer o download de cada mês separadamente.
Um arquivo CSV será baixado automaticamente.
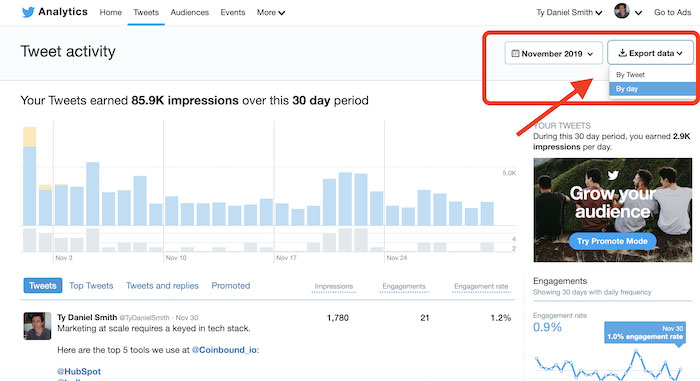
Etapa 2: importe seus dados para o Planilhas Google
Agora que você exportou seus dados do Twitter. É hora de colocá-lo em algum lugar onde o Google Data Studio possa acessá-lo. O Planilhas Google é um ótimo lugar para isso.
Crie uma nova planilha no Planilhas Google e copie e cole seus dados.
Como mencionamos anteriormente, o Twitter só pode exportar dados um mês de cada vez. Portanto, se você estiver analisando estatísticas de vários meses, terá vários arquivos CSV que precisam ser combinados em um.
Etapa 3: vincular o Google Data Studio ao Planilhas Google
Você tem seus dados no Planilhas Google. Impressionante! Estamos quase lá.
Agora é a hora de abrir o Google Data Studio.
Quando estiver aqui, é hora de adicionar sua Planilha Google como uma fonte de dados. Para fazer isso, clique no botão ‘Criar’ no canto superior esquerdo.
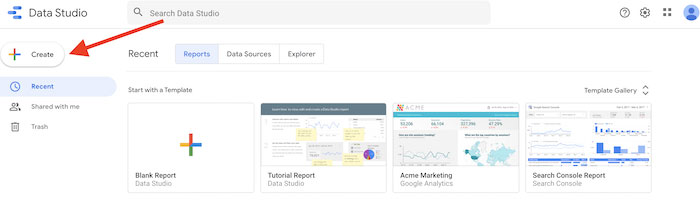
Agora você verá todas as suas planilhas do Google Sheets. Selecione aquele em que você colou seus dados do Twitter. Se você tiver várias planilhas em sua planilha, escolha aquela com todos os dados.
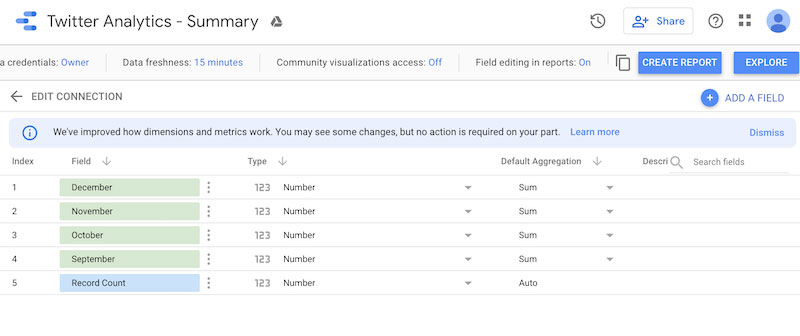
Em seguida, clique no botão azul ‘Conectar’ no canto superior direito.
Etapa 4: Crie um relatório
Depois de conectar sua nova fonte de dados, é hora de adicioná-la a um relatório. Existem duas maneiras de fazer isso.
Clique no botão azul ‘Criar relatório’ no canto superior direito
Saia desta tela e vá para criar um novo relatório a partir de um modelo que você já possui. Os dados do Twitter agora serão exibidos como uma fonte de dados disponível.
Se você ainda não tiver nenhum relatório criado, vá para a opção 1.
Agora vai abrir um novo relatório. Uau!
Provavelmente, ele criou um gráfico para você que não é muito útil para analisar seus dados. Vamos mudar isso!
Na imagem abaixo você pode ver que ele está exibindo meus dados do Twitter por contagem de registros. Para mudar isso, clique no gráfico e verifique a área ‘Métrica’ no lado direito da tela.
Vamos mudar a ‘Contagem de registros’ para algo mais útil como ‘impressões’.
Agora, logo abaixo disso, você verá ‘Adicionar métrica’ se desejar analisar outras métricas, este é o momento de adicioná-las. O Google Data Studio é altamente personalizável. Para este exemplo, adicionarei os engajamentos métricos.
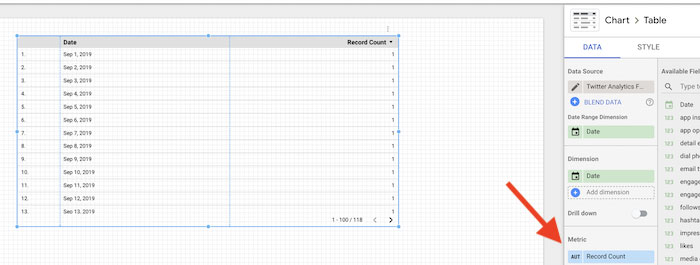
Agora todos os seus dados do Twitter são plotados por data, impressões e compromissos. Você fez isso (quase).
Etapa 5: formate seu relatório
A seguir, vamos formatar o relatório de uma forma que seja mais legível, como um gráfico de série temporal. Para fazer isso, clique onde diz ‘Gráfico> Tabela’ acima da área de métricas de dados à direita.
Agora, passe o mouse sobre cada opção de gráfico até encontrar “Gráfico de série temporal”. Selecione isso.
Boa! Seu gráfico agora é um belo gráfico de série temporal.
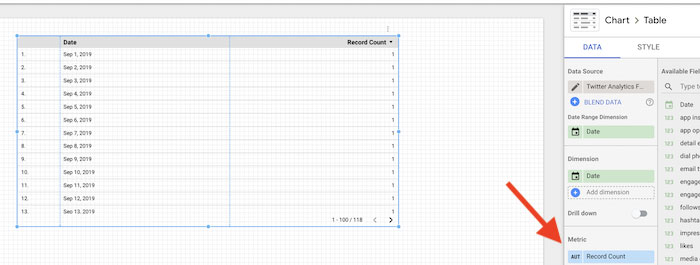
Mas, como você pode notar, o gráfico está traçando impressões e engajamento no mesmo eixo x, o que torna os engajamentos realmente difíceis de ver. Uma solução fácil!
Clique no gráfico. Dentro da área de opções do gráfico está a opção ‘Estilo’. Ao clicar aqui, você abrirá as opções de estilo.
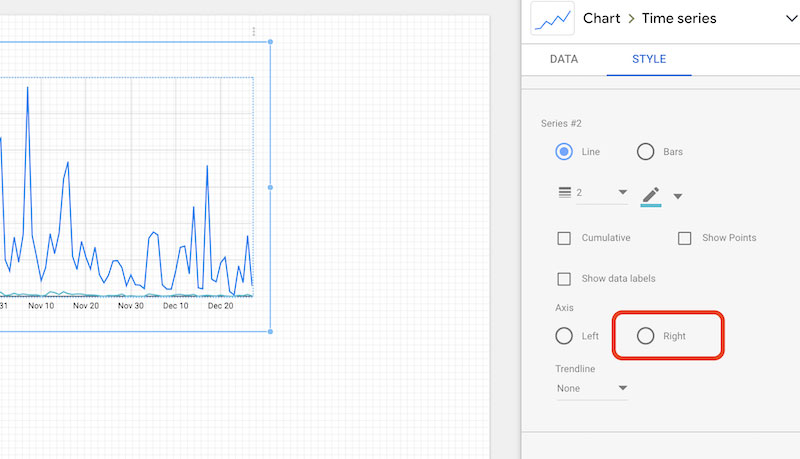
Seu gráfico agora tem as impressões e os dados de engajamento em um formato super fácil de ler. Impressionante!
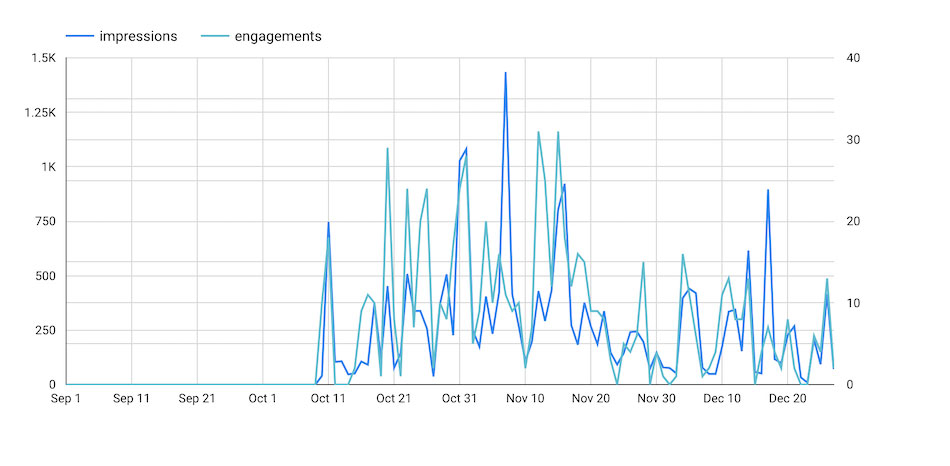
Dê tapinhas nas costas porque agora você é um guru do Google Data Studio!
Compartilhe seu relatório
Se você deseja compartilhar esse relatório com alguém como um cliente ou colega, o Google Data Studio o tornou muito fácil.
No canto superior direito da tela, você encontra o botão ‘Compartilhar’. Clique aqui e adicione o endereço de e-mail de quem deseja compartilhar seu novo relatório!
Para obter mais dicas e guias úteis, siga a Citricus Digital nas redes sociais.